
マイクロソフトオフィスが入ったパソコンを買いました。
仕事でエクセルとアクセスを使うので、早急に使える環境を整えなければいけません。
それなのに・・・ うそ~ん
マイクロソフトオフィスが入ったパソコン買いました
7年使ったノートパソコンが、先日動かなくなりました。
SONYのVAIOでした。
お気に入りの色とフォルムのノートパソコンでした。
「たまにハードディスクから、異音がするなあ。」
って気づいてから2年頑張ってくれました。
Windows7のcorei5。
最後は、バックアップを取るための電源が1度だけ起動してくれました。
バックアップを取り終えて、翌日電源を入れると、聞いたことのない苦しそうな叫び声にも似た異音とともに、電源が入らなくなりました。
苦楽を共にしたノートパソコンでした。
青いVAIOくん、ありがとうね。
バックアップの時間、残しておいてくれてほんとにありがとう。
いざという時のために、デスクトップのパソコンは1台あります。
ただ、いつもの仕事をすべてこなすには、ちょっとスペックが低めです。
corei3で、ハードディスクも小さめ。
このデスクトップ1台だと、どうしても不安です。
あくまでもデスクトップは、予備パソコンの立ち位置です。
通常の作業を考えると。corei5以上のノートパソコンが必要です。
ということで金欠気味の中、パソコン選びを開始しました。
金欠気味ということもあって、
「corei5のWindows10でオフィス付きのお安めノートパソコン」
という縛りが成立し、候補は絞られました。
仕事上、毎週マイクロソフトのExcelとAccessを使うので、マイクロソフトのOfficeは必要でした。
決めたのは、某メーカーのcorei5のWindows10のOffice付きのノートパソコン。
お値段77,500円。
ネットショップで購入しました。
評価の高いお店だったのと、延長保証に対応していたので決めました。
延長保証など、その他の経費で82,450円。
これが、大手家電量販店で購入するより、10,000円くらい安く買えました。
パソコンのオフィスのプロダクトキー、入力しましょう
実は、MicrosoftのOffice製品、2003を使っていました。
青いVAIOくんは、Office2010が入っていたのですが、Accessが2003だったもので、揃えたほうがいいのかなあってことで、Office2003を入れ直して使っていました。
2017年に。Office2003。
そんなこともあって、パソコンを買うとOfficeがインストールされていて、CD-ROMが付いている頃しか知りません。
噂では、パソコンを購入した際に付いてくる、Officeのソフトのプロダクトキーを入れて使えるようになるという事は聞いていました。
パソコンが届き、中身を確認すると、

きちんと入っていました。
Office Home&Business Premium
なるほどなるほど。
このプロダクトキーを入れればいいのね。
オッケーオッケー。
とりあえず仕事の絡みがあるので、これまでのファイルが無事に使えるかが不安だったので、まずはOffice製品を使える環境を整えることにしました。

プロダクトキーには、Office使用開始手続きの手順が載っています。
1.いずれかのOfficeアプリケーション(Word、Excel、Outlookなど)を開きます。
2.画面に表示される指示に従い、25文字のプロダクトキーを入力します。
3.Microsoftアカウントでサインインします。お持ちでない方はMicrosoftアカウントを作成してください。
4.Officeのライセンスの認証を行います。
5.上記の手順が終わりましたら、マイアカウントページより、Skypeの設定を行うことができます。
なるほどなるほど。
Excelを立ち上げると、プロダクトキーを入れてくださいって出るってことですな。
Microsoftのアカウントが必要になるということで、
https://www.microsoft.com/ja-jp/msaccount/signup/default.aspx
ここで先に作っておきました。
プロダクトキーはあるし、Microsoftのアカウントも作ったし、じゃあ~、仕事で一番使うExcelで手続き開始だ!
Windows10のスタート画面のタイルみたいなとこには、Excelは見当たらないな。
OneNoteってのはあるけど。
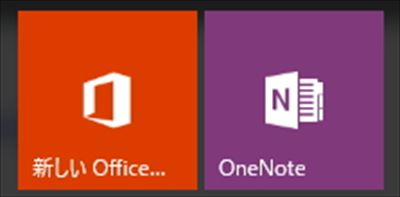
じゃああれだ、すべてのプログラムみたいなやつだ。
Officeだから、「O」のとこだな。
ん?違うな。
Microsoftだから、「M」か。そうかそうか。

あれ?
あ、そうかそうか、Excelの「E」でいいのか。
ないな。
なんでだ?
あれ?
なんか裏技あるのか?
なんでだ?
ちょっと、どこにあるんだ?
冷静に上から、見ていこう。
えーと、
「K」
KINGSOFT
えーーーーーーー!
KINGSOFT!
これ、うそ~ん、なんでー?
もう、アラフィフのおっさんにこんなドッキリやる?
大して面白いリアクションできないけど、やります?
まさかのMicrosoftじゃなく、互換ソフトのKINGSOFT Officeがインストールされてました。
マイクロソフトオフィスじゃない!キングソフトだ!
一旦落ち着こう。
ん?
KINGSOFTでも仕事できるのか?
いやいや違う違う、わざわざMicrosoftのOfficeを選んで買ったんだから、入ってないとおかしい。
そもそもAccessが使えないと困るんだし、わざわざOffice Home&Business Premiumに入ってないAccessを別で買ったんだから、このままでいいはずはない。

どこに連絡すればいいんだろか?
思いつくのは、
- パソコン購入した店か?
- パソコンメーカーか?
- Microsoftのサポートセンターか?
これぐらいしか思い浮かびません。
パソコン購入した店と、パソコンメーカーは、
「パソコンをこちらにお送りください」
「正しくインストールされているものをお送りします」
こんな感じが想像できます。
それはちょっと時間もかかるし困るのです。
仕事が立て込んでおりまして、すぐにでも使い始めたい状態です。
ということで、一手目に選んだのは、
Microsoftのサポートセンターです。
電話をしました。
サポートセンターへ連絡
時間は夕方でした。16時50分くらい。
電話をすると混雑しているようで、「そのままお待ちください」のアナウンスを聞かされ、通じたのが17時20分くらいでした。
めちゃくちゃ丁寧に対応して頂きました。
まず、通話は録音されています。
そして、電話が切れた場合のことを考慮して、
- 名前
- 電話番号
を聞かれます。
やっと通じたこともあって、ちょっとつんのめり気味にこちらの状況を話しました。
すると、メーカーとパソコンの型番を聞かれました。
→ファイル名を指定して実行
→「msinfo32」と入力
→エンターキー
これで、「システムモデル」というところを見ると、型番がわかります。
ということで、伝えました。
こちらの詳細と、チェック項目をお知らせすると、できることを2つ提案されました。
これはもちろん、ぜひOfficeを使えるようにしてくださいと。
結構、立て込んでおりますものでと。
ここからも丁寧に手順説明して頂きました。
やったことは、
pointKINGSOFT Officeのアンインストール pointMicrosoft Officeのインストール pointOffice Home&Business Premiumのプロダクトキーを入力 pointAccessのインストール pointAccessのプロダクトキーを入力これで、18時30分にはExcelもAccessも使える状況になりました。
手順で注意すべきことは、
Officeをインストールする際に必要です。
サポートを受ける前に作っておくと、通話時間短縮になります。
pointKINGSOFTをアンインストールしてから、Officeをインストール
同じファイルを読むソフトが複数あると、どちらのソフトもダメになる可能性があるそうです。
pointAccessは先にインストールしない。
今回の場合、やろうと思えばKINGSOFTとMicrosoftのAccessは一緒に入れることができました。
しかし、これをやった状態で、Officeをインストールするのは、厄介なことになるようです。
やっていなかったのは好判断ですと言われました。
たまたま、ExcelでできたデータをAccessに取り込んでの作業をしていたので、順番的にもExcelが先かなあって気でいただけだったのに、好判断だったようです。
よくある話なの?
最後に、Microsoft付きのパソコンを買って、KINGSOFTが入ってるってことってあるんですかね?って聞いてみました。
教えていただいたのは、
「結構お得に買えたパソコンでは、ぼちぼちあります。それもあって、メーカーと型番はチェックしています。」
とのことでした。
そりゃあそうですよね。
今回みたいにやらなくていいサポートしなければいけなくなりますもんね。
まとめ
ちょっと焦る展開でしたが、Microsoftのサポートのおかげで、結構な速さで仕事に戻れました。
まあ、Office2003からOffice2016なので、見た目が違って戸惑いましたが、なんとかわかってきました。
もしOffice付きを買ったのにインストールされていなかったら、Microsoftのアカウントを作って、サポートセンターに相談してみましょう。
丁寧なサポートのおかげで、助けてもらえたオッサンがここにいます。
